AutoCAD2024是由Autodesk公司推出的一款自动计算机辅助设计软件,用于二维绘图、详细绘制、设计文档和基本三维设计。它的多文档设计环境,让非计算机专业人员也能很快地学会使用。本次小编为大家找来了AutoCAD2024破解补丁,能够免费激活软件,全功能无限制使用。欢迎需要此款工具的朋友前来下载使用。
Autodesk AutoCAD 2024(cad2024)中文特别版:点击下载
Autodesk AutoCAD LT 2024 正式激活版:点击下载
1.共享联通交流工具,大幅提高协同设计效率,autocad 2024中集成了一个类似QQ的交流工具,可以在设计时通过网络交互与项目伙伴共享,提高开发速度。
2、兼容性增强,支持Windows 11,不用担心 Windows 11 是否支持 Autocad,最新的 AutoCAD 2024 可以在 Windows 11 中完美运行,并且添加了一些触摸屏功能。
3、共享设计视图,对于自己设计好的视图,可以将其共享,并发布到 Autodesk A360 中的安全、匿名位置。您只需要将生成的链接发送给指定人员,即可共享设计视图,这让您无需发布 DWG 文件本身,节省了大量资源。
4、对于PDF的支持,您可以将几何图形、填充、光栅图像和 TrueType 文本从 PDF 文件导入到当前图形中。
5、新建文件标签,和office标签实现的功能一样,AutoCAD在2024版本中也加入了这个功能,方便我们在不同的设计间切换。
6、具备动态地图,场景建模具有写真性,更贴近实际,可以将您的设计与真实地图结合,在真实场景中建模,更准确地预览设计效果。
方法一:硬破版
软件安装完成后将 acad.exe 文件,复制到 AutoCAD的安装路径下覆盖原文件即可将Autocad 2024 成功激活。
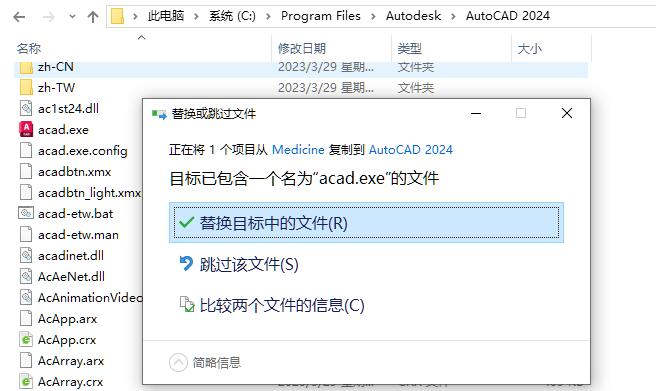
方法二:网络许可+adskflex.exe/version.dll替换补丁
1)安装Autodesk应用程序-不要启动它
2)从medicine破解文件夹安装Autodesk network license manager(v11.18.0)(NLM.msi Update 8)
-默认安装是“C:\Autodesk\Network License Manager”
-如果您有正在运行的实例(lmgrd、adskflex),请停止任何正在运行的实例(lmgrd、adskflex)
-将adskflex.exe替换为特别版
3)替换version.dll - \Program Files (x86)\Common Files\Autodesk Shared\AdskLicensing\Current\AdskLicensingAgent\
4)编辑lic.dat并更改HOSTNAME和MAC以适应您的配置(如果您不确定启动LMTOOLS实用程序并转到系统设置、您的HOSTNAME和MAC将列出)
您还可以更改供应商端口,当然还可以添加以前的许可证:)
将lic.dat保存在您想要的地方(我们建议使用“C:\Autodesk\Network License Manager”文件夹)
5)您有2个选项:
1)手动启动网络许可证管理器:
从“C:\Autodesk\Network License Manager”文件夹中运行带有“lmgrd.exe -z -c lic.dat”的许可证管理器
Or
2) 创建服务:(建议)
从“C:\Autodesk\Network License Manager”文件夹启动LMTOOLS实用程序(lmtools.exe GUI)
-在“配置服务”中,添加“Autodesk”服务名称
选择C:\Autodesk\Network License Manager\lmgrd.exe获取lmgrd的路径
选择X:\path\where\you\saved\lic.dat作为许可证文件的路径
选择一个空文件来进行调试日志(可选)
勾选“开机时启动服务器”和“使用服务”
点按“存储”
-在“服务/许可证文件”中选择使用服务的配置,并勾选“忽略许可证文件路径env var”(如果您
您想使用分散式许可......或者您必须编辑或创建Licpath.lic文件)
-在“开始/停止/读取”中单击“启动服务器”
点击'rereadlicense文件'
-在“服务器状态”中单击“执行状态查询”
检查您是否有'adskflex:UP v11.18.0'
检查功能已激活:87545ACD_2022_0F的用户:(共发放了100个许可证;总共0个正在使用的许可证)
-在“服务器日记”中检查所有功能都可以检查
-如果您conf,检查日志也会赢得“配置服务”
化了它
7)启动Autodesk应用程序
-当出现提示时,选择“使用网络许可证”
- 选择“单一许可证服务器”
-使用127.0.0.1、localhost或安装flexlm守护进程的地方(语法可以是port@server)。
注意:在某些情况下,重新启动后,您的计算机仍然需要许可证路径,进入services.msc,并使autodesk许可证服务器运行自动模式。
注意:这是混合大小-xforce,所以欢迎随你便使用它。
关于中文
运行简体中文包安装程序,Autodesk_AutoCAD_2024_Simplified_Chinese_Language_Pack.exe ,按提示进行安装,安装结束后,AutoCAD 2024就转换成简体中文了。
1、活动见解 (2024 版中的新增功能)
“活动见解”功能让您可以了解您或其他人过去针对您的图形所做的操作。
只要在 AutoCAD 中打开并处理图形文件时,“活动见解”功能就会跟踪事件。它还可以跟踪 AutoCAD 之外的一些事件,例如在“Windows 资源管理器”中重命名或复制图形。打开图形时,将从“活动见解”数据库中读取在图形中执行的过去事件,并将这些事件按时间顺序显示在“活动见解”选项板中。同时,当您处理图形时,事件会写入数据库,这将使选项板的内容保持最新。
注: 即使“活动见解”选项板处于关闭状态,也会记录事件。下次打开选项板时,将显示所有事件。
更改将写入在“选项”对话框的“文件”选项卡中指定的“活动见解事件位置”。“活动见解事件位置”的默认位置为 C:\Users\{username}\AppData\Local\Autodesk\ActivityInsights\Common。将这一位置更改为共享位置,以便任何图形活动都会记录到该位置,而不论图形的处理者是谁。
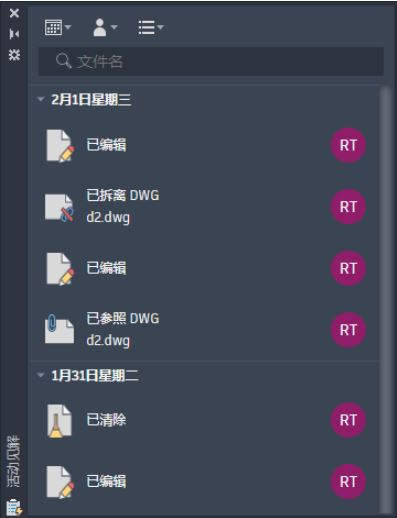
通过此信息,AutoCAD 可以提供有关您的工作流和实践的有意义见解。
新命令
ACTIVITYINSIGHTSCLOSE - 关闭“活动见解”选项板。
ACTIVITYINSIGHTSOPEN - 打开“活动见解”选项板。
新系统变量
ACTIVITYINSIGHTSPATH - 指定“活动见解”事件日志文件写入到(或复制到)的路径。
ACTIVITYINSIGHTSSTATE - 指示“活动见解”选项板处于打开状态还是关闭状态。
ACTIVITYINSIGHTSVIEWEDLOGGING - 打开/关闭“已查看”事件的日志记录。
2、智能块:放置 (2024 版中的新增功能)
新的“智能块”功能可以根据您之前在图形中放置该块的位置提供放置建议。
块放置引擎会学习现有块实例在图形中的放置方式,以推断相同块的下次放置。插入块时,该引擎会提供接近于您之前放置该块的类似几何图形的放置建议。
例如,如果已将椅子块放置在靠近墙角的位置,则当插入该相同椅子块的另一个实例时,AutoCAD 会在您将椅子移近类似角点时自动定位该椅子。移动块时,墙会亮显,并会调整椅子块的位置、旋转和比例以匹配其他块实例。可以单击以接受建议、按 Ctrl 键切换到其他建议,或将光标移开以忽略当前建议。要在放置块时临时关闭建议,请在插入或移动块时按住 Shift+W 或 Shift+[。

新系统变量
AUTOPLACEMENT - 控制插入块时是否显示放置建议。
PLACEMENTSWITCH - 指示在插入块时是否默认显示放置建议。
3、智能块:替换 (2024 版中的新增功能)
通过从类似建议块的选项板中进行选择,来替换指定的块参照。
选择要替换的块参照时,产品会为您提供从中选择的类似建议块。
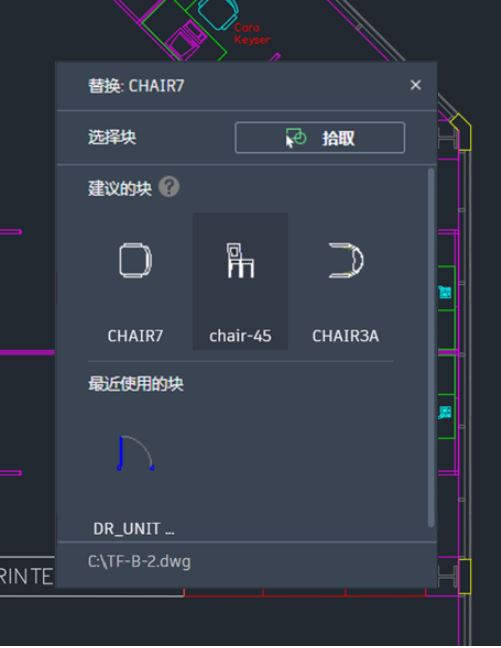
替换块参照后,将保留原始块的比例、旋转和属性值。
新命令
BREPLACE - 将指定的块参照替换为从建议的块列表中选择的块。
-BREPLACE - 在命令提示下,将指定的块参照替换为从建议的块列表中选择的块。
BLOCKSDATAOPTION - 显示“数据收集同意”对话框。
新系统变量
BLOCKSDATACOLLECTION - 控制是否将块替换期间使用的内容数据发送给智能块:替换 (2024 版中的新增功能)
通过从类似建议块的选项板中进行选择,来替换指定的块参照。
选择要替换的块参照时,产品会为您提供从中选择的类似建议块。
替换块参照后,将保留原始块的比例、旋转和属性值。
新命令
BREPLACE - 将指定的块参照替换为从建议的块列表中选择的块。
-BREPLACE - 在命令提示下,将指定的块参照替换为从建议的块列表中选择的块。
BLOCKSDATAOPTION - 显示“数据收集同意”对话框。
新系统变量
BLOCKSDATACOLLECTION - 控制是否将块替换期间使用的内容数据发送给数据收集服务。
4、标记辅助(2024版中的新增功能)
早期的AutoCAD版本包括“标记输入”和“标记辅助”,它们使用机器学习来识别标记,并提供一种以较少的手动操作查看和插入图形修订的方法。此版本包括对“标记辅助”所做的改进,从而可更轻松地将标记输入到图形中。
注:要使用“标记辅助”,请确保“TRACEBACK”处于启用状态,并且“标记辅助”处于启用状态。可以在“跟踪设置”工具栏中的“前台跟踪”和“后台跟踪”之间切换。当“TRACEBACK”处于启用状态时,可以打开/关闭“标记辅助”。

1)更新现有文字
单击文字标记后,您会在“标记辅助”对话框中看到“更新现有文字”这一新选项,同时还会显示“插入为多行文字”和“插入为多重引线”(在上一版本中可用)。使用“更新现有文字”,可将图形中的现有文字替换或修改为输入标记中的文字。
要更新现有文字,请执行以下操作:
单击文字标记的亮显边框。“标记辅助”对话框即会打开。
选择“更新现有文字”。
在图形中选择要替换的现有文字。
选择以下选项之一:
附加。将从标记中选择的文字添加到文字字段的末尾,并保留现有文字。
“替换”。添加从标记中选择的文字,并删除现有文字。
选择删除线。选择删除线标记(已被标记划掉的文字),从标记中选择的文字将替换图形文字并淡显删除线标记。
2)为文字添加删除线
“标记辅助”可识别已被划掉的文字,并允许删除文字或将文字替换为标记中的文字。
要替换现有文字,请执行以下操作:
单击删除线标记。“标记辅助”对话框即会打开。
单击“替换现有文字”。
单击图形中要替换的文字。
单击标记中要用其替换现有文字的文字。
要删除现有文字,请执行以下操作:
单击删除线标记。“标记辅助”对话框即会打开。
单击“删除现有文字”。
在图形中选择要删除的文字。
3)带有关联PDF文字注释的标记
使用Adobe软件添加到PDF中的文字注释将显示,并可以作为多重引线或多行文字插入到图形中,也可以用于更新现有文字。
从PDF文字注释中插入文字的步骤:
单击包含PDF文字注释的标记。
“标记辅助”对话框即会打开。
将文字作为多重引线、多行文字或“更新现有文字”插入。
5)淡显标记
使用“淡显标记”,可控制各个标记的透明度。对于隐藏任何已插入的标记或有要忽略的标记,“淡显标记”非常有用。通过“跟踪”工具栏或“标记辅助”对话框,可访问“FADEMARKUP”命令。在“跟踪”工具栏上的“跟踪设置”中或使用“TRACEMARKUPFADECTRL”系统变量,可控制已淡显标记的透明度。
要取消淡显之前淡显的标记,请使用以下方法之一:
选择标记,然后在“标记辅助”对话框中单击“取消淡显标记”。
从“跟踪”工具栏中选择“FADEMARKUP”、在命令提示下输入“N”,然后选择标记的边界。
6)选择边界内的标记
使用提示“选择对象”的任何命令时,可以单击“标记辅助”边界的蓝色亮显边框以选择其中的所有AutoCAD对象。单击亮显的边界时,所有完全位于边界内的对象都会添加到选择集中。
注:将“MARKUPSELECTIONMODE”设置为以下情况的作用:设置为0可禁用、设置为1可使用边界标记辅助框作为条件来选择,或设置为2可使用任何标记辅助框作为条件来选择。
7)标记上的说明文字
“标记辅助”会检测标记文字中链接到命令(如“MOVE”、“COPY”或“DELETE”)的某些指令。当“标记辅助”标识出某个指令时,可以单击该指令来启动关联的命令。
8)新命令
FADEMARKUP-淡显各个标记,以便降低它们在跟踪中的能见度。
9)新系统变量
MARKUPSELECTIONMODE-可使用边界标记辅助框作为条件来选择。
COMMENTHIGHLIGHT-控制PDF文字注释上指示器标记的显示。
TRACEMARKUPFADECTL-控制已淡显标记的透明度。数字越小,标记越明显。
TRACEVPSUPPORT-控制标记辅助框在当前活动模型空间视口中是否可操作。
5、跟踪更新(2024版中的新增功能)
跟踪环境不断改进,现在于工具栏上包含了新的COPYFROMTRACE命令和新的设置控件。
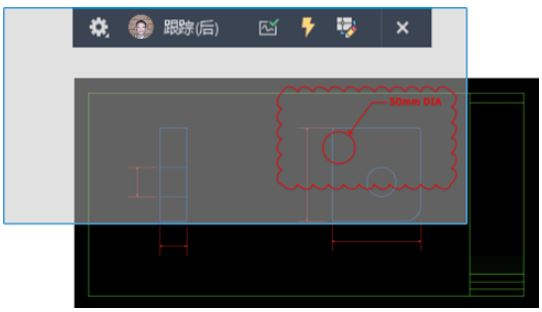
1)新的跟踪设置
使用新的COPYFROMTRACE命令,可以将对象从跟踪中复制到图形中。要从跟踪中复制对象,请执行以下操作:
当跟踪处于打开状态时,并在TRACEBACK处于启用状态的情况下,启动COPYFROMTRACE命令。
选择跟踪中的对象,然后按Enter键。
对象仍保留在跟踪中,并复制到图形中的相同位置。
“跟踪”工具栏上的“设置”下拉菜单中提供了新设置。
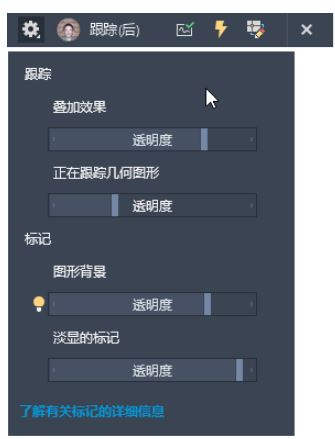
叠加效果。控制跟踪图纸叠加的不透明度。数字越小,跟踪图纸越透明。“叠加效果”滑块可修改TRACEPAPERCTL系统变量。
跟踪中的几何图形。控制跟踪几何图形在背景中的淡入程度。当TRACEFRONT处于启用状态时,图形中的几何图形会受影响。当TRACEBACK处于启用状态时,跟踪中的几何图形会受影响。“跟踪中的几何图形”滑块用于修改TRACEFADECTL系统变量。
图形背景。当数字标记处于活动状态时,控制放置在图形上的输入标记的透明度。数值越大,覆盖层越透明。“图形背景”滑块可修改MARKUPPAPERTRANSPARENCY系统变量。
淡显的标记。当数字标记处于活动状态时,控制淡显标记的透明度。数字越小,标记越明显。“淡显标记”滑块可修改TRACEMARKUPFADECTL系统变量。
注:当跟踪已使用“输入标记”来覆盖图形上的标记文件时,“图形背景”和“淡显标记”设置可用。
2)新命令
COPYFROMTRACE-将对象从跟踪中复制到图形中。
6、Autodesk Docs的改进(2024版中的新增功能)
已对Autodesk Docs进行了如下改进:
改进了在Autodesk Docs上查看大型文件时的支持和性能。
改进了Desktop Connector,从而提高了在“开始”选项卡中显示图形以及从Autodesk Docs打开图形时的性能。
改进了Autodesk Docs中存储的图形在“开始”选项卡上的导航。
注:有关“开始”选项卡的改进的详细信息,请参见“开始”选项卡更新。

从Autodesk Docs访问文件时,请务必使用最新版本的Desktop Connector。有关详细信息,请参见Desktop Connector的发行说明。
7、“开始”选项卡更新(2024版中的新增功能)
此版本中的“开始”选项卡继续得到改进,包括用于对最近使用的图形进行排序和搜索的新选项。
最近使用的图形更新
最近使用的图形列表使用较小缩略图,以允许显示更多图形。现在,可以在栅格视图和列表视图中对最近使用的图形进行排序和搜索。
1)排序和搜索
要在栅格视图上排序,请从“排序依据”下拉列表中选择一个选项。要反转排序顺序,请单击下拉列表旁边的箭头。
要在列表视图上排序,请将光标悬停在列标签上以显示排序箭头。单击要排序的列的标签区域中的箭头。要反转排序,请再次单击箭头。
注:固定的图形始终显示在排序列表的顶部。
在任一视图中,在搜索框中键入文件名或路径的任意部分。图形列表会实时过滤。
2)自定义列表视图
在列表视图中,可以通过单击设置来自定义列标题。“名称”和“已固定”是永久列。
拖动以更改列顺序。
“最近使用”选项卡上的其他更改包括:
现在,将光标悬停在图形的缩略图上时,图钉图标会显示在左上角。
将光标悬停在图形缩略图上时,打开的菜单图标即会显示。单击以在菜单上显示选项。
Autodesk Projects更新
“Autodesk Docs”选项卡已重命名为“Autodesk Projects”。
选择“Autodesk Projects”后,一个新的窗格即会显示,其中显示中心选择器和项目路径树。
在项目的图形列表上方,将显示当前项目路径的导航面包屑导航。
8、“文件”选项卡菜单(2024版新增功能)
使用新的“文件”选项卡菜单来切换图形、创建或打开图形、保存所有图形、关闭所有图形等。
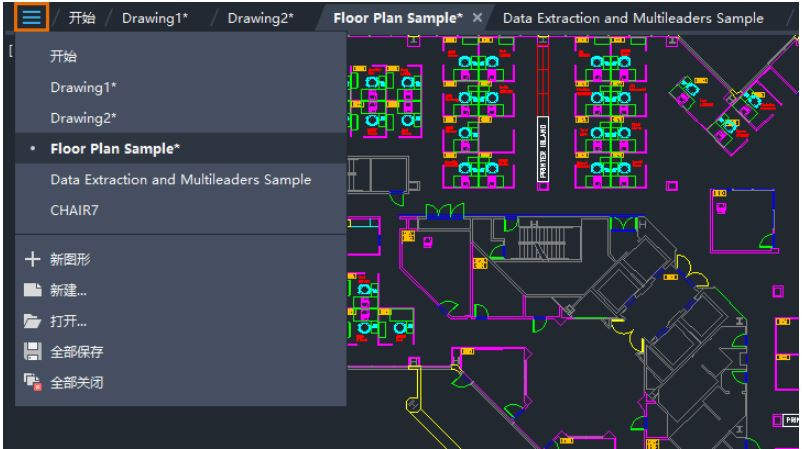
注:该“文件”选项卡菜单将替换溢出式菜单。
将光标悬停在文件名上,可查看其布局的缩略图。将光标悬停在布局上,可临时显示该布局并显示用于打印和发布的图标。
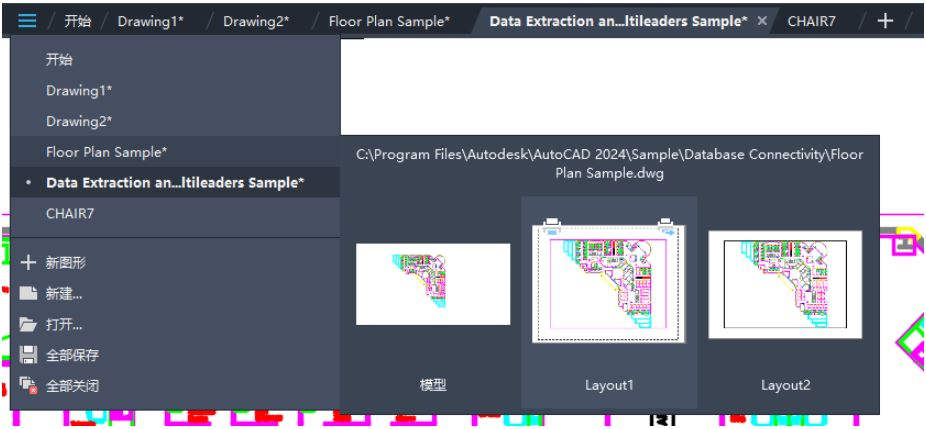
9、“布局”选项卡菜单(2024版新增功能)
使用新的“布局”选项卡菜单来切换布局、从模板创建布局、发布布局等。

在布局名称上单击鼠标右键,可查看更多选项。

注:使用Ctrl和Shift键,可从菜单中选择多个布局名称。