AutoCAD 2023是一款非常好用且功能齐全的3D制图软件!如今著名的AutoCAD新版开始测试体验了!主要用于二维绘图、详细绘制、设计文档和基本三维设计,广泛应用于机械设计、工业制图、工程制图、土木建筑、装饰装潢、服装加工等多个行业领域。需要的朋友可下载试试!
PS:这里带来的是AutoCAD 2023最新版,可激活使用,详细的安装教程请参考本文操作步骤,需要的朋友欢迎下载!
1.完全脱离ODIS,仅使用系统自带命令即可完成安装。
2.安装过程不再需要全程连接网络,方便网络环境较差的用户安装。
3.移除了大部分不需要的外部组件。
4.软件本体未做任何精简,让用户充分体验新版本的特性。
确保Windows 10的大版本号大于或等于1809.
1.以管理员身份运行安装程序.
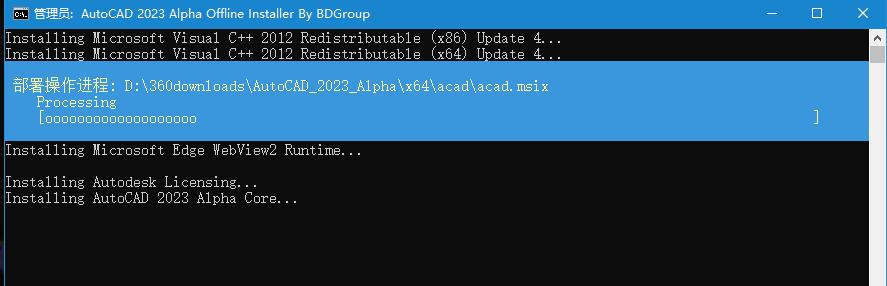
2.稍等片刻,如果命令提示符里没有出现红字,则代表安装成功。
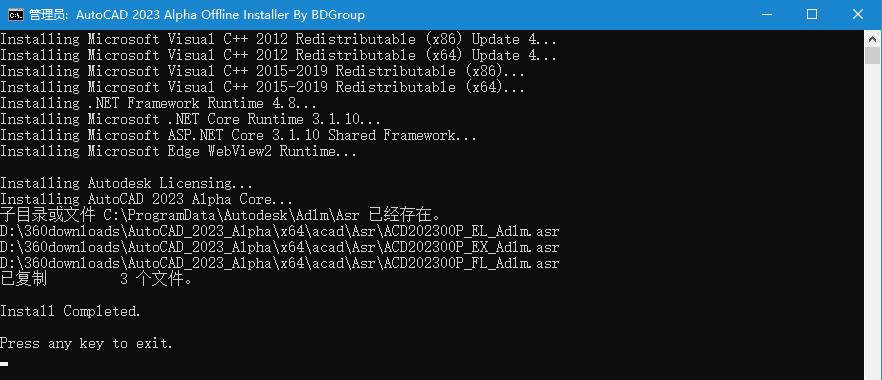
3.完成后拷贝替换文件Crack文件夹里面的acad.exe到安装目录下替换即可,比如默认C:\Program Files\Autodesk\AutoCAD 2023。
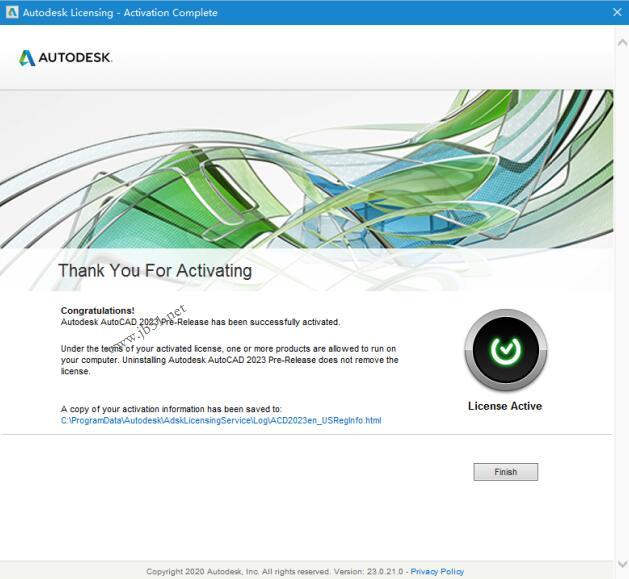
1.在开始菜单里手动卸载软件本体。

2、以管理员身份运行cleanup.cmd,清理其他文件。

3、如果确认本机不再使用2020及以上AutoDesk产品,可在最后一步按任意键,否则请直接关闭窗口。
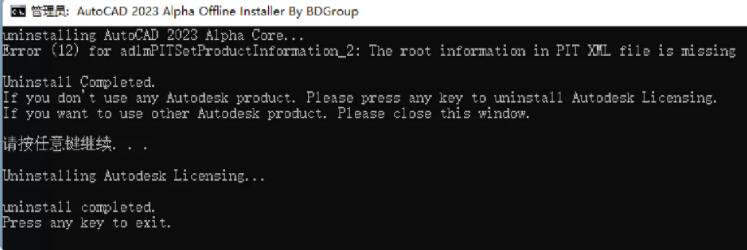
1、由于msix只支持win101709或更高版本,因此1607及以前版本的Windows无法安装。但微软提供了msix的支持SDK,因此采用了MSIX Core来测试低版本Windows兼容性。
2、经测试,在低版本Windows.上都可以通过msix Core成功安装,但均无法运行,具体表现如下:
Windows 7:系统层面缺少-些API,而那个API的最低系统要求是Windows 8。
Windows 8.1:能安装,但运行必闪退。
Windows 10 1709:打开软件后几秒内崩溃退出。
一、关于二维等轴测图形
通过沿三个主轴对齐对象,模拟三维对象的等轴测视图。
二维等轴测图形是三维等轴测投影的平面表示。此方法的图形可以快速创建设计简单的等轴测视图。沿等轴测轴测量的距离具有正确的比例,但是由于您使用二维进行绘图,因此不能期望提取其他三维距离和面积、从不同视点显示对象或自动去除隐藏线。
通过使用ISODRAFT命令,多个系统变量和设置将自动更改为简化等轴测角度的值。标准等轴测平面(称为“等轴测平面”),如下所示:
右平面。捕捉和栅格沿30和90度轴对齐。
左平面。捕捉和栅格沿90和150度轴对齐。
上平面。捕捉和栅格沿30和150度轴对齐。
选择三个等轴测平面之一会自动使十字光标、精度图形和跟踪工具沿相应的等轴测轴对齐。因此,可以先绘制上平面,然后切换到左平面绘制一侧,接着再切换到右平面完成图形。
您可以使用状态栏上的等轴测草图工具来选择所需的等轴测平面。或者,可以按F5键或Ctrl+E组合键循环浏览等轴测平面。
下列命令和功能最常用来在等轴测图形中保持精度:
极轴追踪和直接距离输入
对象捕捉和栅格捕捉
对象捕捉追踪
移动和复制
修剪和延伸
提示:在创建二维等轴测图形时,创建不同颜色的参照几何图形。在构造椭圆以表示圆角时,该方法尤其适用。
1、等轴测圆、圆弧和圆角
在等轴测平面上绘图时,使用椭圆表示圆。要绘制形状正确的椭圆,最简单的方法是使用ElLLIPSE命令的“等轴测圆”选项。“等轴测圆”选项仅在等轴测平面处于活动状态时可用,它由ISODRAFT命令或SNAPSTYL系统变量控制。
将等轴测圆用于圆弧、圆角和其他任何径向曲线,修剪它们并将其延伸到其他边。等轴测圆可正确表示与等轴测轴平行的圆柱体或孔,并且其轮廓边始终平行于等轴测轴
注:要表示同心圆,请绘制一个中心相同的椭圆,而不是偏移原来的椭圆。偏移可以产生椭圆形的样条曲线,但不能表示所期望的缩放距离。
2、等轴测栅格和栅格捕捉
当您从正交切换到等轴测图形时,栅格和栅格捕捉将从矩形图案更改为对应于等轴测角度的菱形图案。此外,栅格线将更改为栅格点,并且栅格和栅格捕捉距离也将进行调整。若关闭等轴测图形,将恢复您的栅格设置。
二、创建线性和参照几何图形
1、关于线
直线对象是任何规程的AutoCAD图形中最基本和最常用的对象。
每条线段都是可以单独进行编辑以及分配特性(如图层、线型和线宽)的直线对象。绘制直线最简单的方法是,在绘图区域中单击两个位置,不过您会希望图形绘制得更加精确。
指定点位置时的精度:
使用对象捕捉(对象捕捉)来捕捉到对象上的位置
使用对象捕捉追踪来组合对象捕捉位置
使用栅格捕捉(F9),将点选择限制为按照您定义的间隔
为直线的一端或两端输入坐标
指定角度方向时的精度:
使用正交锁定(正交模式)(F8),将光标移动方向限制在水平和垂直方向
使用极轴追踪(F10)引导光标按指定的角度移动
使用角度替代将光标锁定到指定角度
可以使用这些工具及直接距离输入,快速且精确地绘制对象。
2、关于多段线
多段线是作为单个对象创建的相互连接的序列直线段。可以创建直线段、圆弧段或两者的组合线段。
出于某些原因,您可以选择包含以下内容的多段线:
在夹点编辑后,顶点将保持连接
绝对线宽(作为相对线宽的替代)可以是常量,也可以沿线段倾斜
作为一个单位移动和复制多段线
作为单个对象轻松创建矩形和多边形
跨顶点非连续性线型的智能应用程序
AutoCAD中三维实体的简单拉伸
修改多段线:
您可以使用多种方法更改多段线的形状和外观。
当您选择多段线时,您可以使用夹点移动、添加或删除单个顶点,然后在圆弧和直线段之间转换。
您还可以将多段线转换为样条曲线拟合或曲线拟合多段线。
注:您可以将样条曲线拟合多段线转换为带有样条曲线命令(对象选项)的B样条曲线。
使用PEDIT命令更改单个线段或整个多段线的宽度。
注:用于修改多段线的许多选项也位于“特性”选项板上。
线型和多段线顶点:
对于多段线,可以指定线型图案在每条多段线中是处于居中位置,还是连续跨越顶点。
使用PLINEGEN系统变量为新对象指定此选项。您可以在“线型生成”设置的“特性”选项板中更新现有多段线。
3、关于多线
多线由多条平行线组成,这些平行线称为元素。
绘制多行时,可以使用包含两个元素的STANDARD样式,也可以指定一个以前创建的样式。开始绘制之前,可以更改多行的对正和比例。
多行对正确定将在光标的哪一侧绘制多行,或者是否位于光标的中心上。
多行比例用来控制多行的全局宽度(使用当前单位)。多行比例不影响线型比例。如果要更改多行比例,可能需要对线型比例做相应的更改,以防点或虚线的尺寸不正确。
创建多线样式:
可以创建多线的命名样式,以控制元素的数量和每个元素的特性。多线的特性包括
元素的总数和每个元素的位置
每个元素与多线中间的偏移距离
每个元素的颜色和线型
每个顶点出现的称为joints的直线的可见性
使用的端点封口类型
多线的背景填充颜色
带有正偏移的元素出现在多线段中间的一条线的一侧,带有负偏移的元素出现在这条线的另一侧。
0、由于msix只支持win10 1709或更高版本,因此1607及以前版本的Windows无法安装。
1、Alpha是测试版本。不要用于生产环境,以免造成数据丢失或损坏!
2、英文版!英文版!英文版!
3、2023正式版本按惯例应该是2022年3月底发布。